블로그 도전기 "플러그인 설정하기"
이번에도 이 전 포스팅에 이어서 티스토리 초기 설정에 관한 포스팅이 이어집니다.
티스토리에 가입하고 처음에 이것저것 손을 봐줘야 할 것들에 대해서 포스팅을 하고 있었는데요.
이전 포스팅이 궁금하시면 아래의 링크를 클릭하시면 보실 수 있습니다.
블로그 도전기 "티스토리 블로그 초기 설정하기"
이번 포스팅에서는 티스토리 플러그인을 설정하는 것에 대해서 알아 볼텐데요.
어렵지는 않습니다. 그냥 클릭만 몇 번 하면 되는 것이니 말이에요.
우선, 시작하기에 앞서, 플러그인을 간략하게 보여드리도록 하겠습니다.
플러그인에는 많은 종류가 있는데요. 지금 제 블로그에 달려있는 "다음뷰"나 "믹시" 또한 플러그인의 하나인데요.
이런 플러그인을 사용하게 되면, 손쉽게 글을 다음뷰나 믹시로 송고할 수 있게 됩니다.

그럼 이제부터 이러한 플러그인을 어떻게 설정을 하느냐에 관해서 이야기를 계속해 나가도록 하겠습니다.
관리자 화면으로 가려면 Q를 누르면 된다고 이전 포스팅에서 이야기를 해드렸었습니다.
단축키입니다.
그 다음에 "플러그인 설정"을 클릭하시면 됩니다.
아주 간단하죠?


위에서 보시는 바와 같이 이런 플러그인 설정 창이 나타나는데요.
여기에서 마음에 드는 플러그인을 설정을 해주시면 됩니다.
체크가 되어 있는 것이 지금 제 블로그에서 사용하고 있는 플러그인 목록입니다.
이번에도 이 전 포스팅에 이어서 티스토리 초기 설정에 관한 포스팅이 이어집니다.
티스토리에 가입하고 처음에 이것저것 손을 봐줘야 할 것들에 대해서 포스팅을 하고 있었는데요.
이전 포스팅이 궁금하시면 아래의 링크를 클릭하시면 보실 수 있습니다.
블로그 도전기 "티스토리 블로그 초기 설정하기"
이번 포스팅에서는 티스토리 플러그인을 설정하는 것에 대해서 알아 볼텐데요.
어렵지는 않습니다. 그냥 클릭만 몇 번 하면 되는 것이니 말이에요.
우선, 시작하기에 앞서, 플러그인을 간략하게 보여드리도록 하겠습니다.
플러그인에는 많은 종류가 있는데요. 지금 제 블로그에 달려있는 "다음뷰"나 "믹시" 또한 플러그인의 하나인데요.
이런 플러그인을 사용하게 되면, 손쉽게 글을 다음뷰나 믹시로 송고할 수 있게 됩니다.

플러그인의 한 예
그럼 이제부터 이러한 플러그인을 어떻게 설정을 하느냐에 관해서 이야기를 계속해 나가도록 하겠습니다.
1. 관리자 화면으로 들어갑니다.
관리자 화면으로 가려면 Q를 누르면 된다고 이전 포스팅에서 이야기를 해드렸었습니다.
단축키입니다.
2. 왼쪽 사이드바에서 "플러그인" 항목을 찾습니다.
그 다음에 "플러그인 설정"을 클릭하시면 됩니다.
아주 간단하죠?

3. 플러그인 설정을 클릭하시면 아래와 같은 화면이 나타납니다.

위에서 보시는 바와 같이 이런 플러그인 설정 창이 나타나는데요.
여기에서 마음에 드는 플러그인을 설정을 해주시면 됩니다.
체크가 되어 있는 것이 지금 제 블로그에서 사용하고 있는 플러그인 목록입니다.
여기까지가 플러그인에 관한 포스팅이었습니다.
다음 포스팅에서는 파비콘 설정을 하는 것에 대해서 알아보도록 하겠습니다.
다음 포스팅에서는 파비콘 설정을 하는 것에 대해서 알아보도록 하겠습니다.
이미지 맵



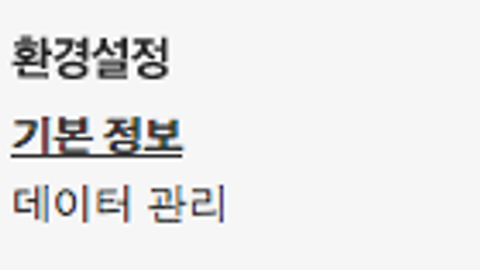

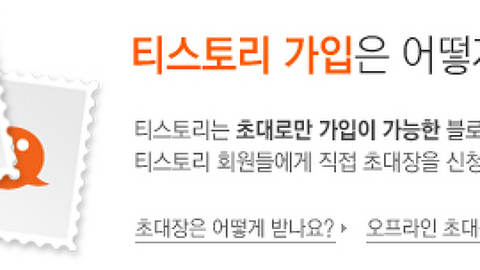
댓글