[Mac] 맥에서 화면캡춰 하는 법 "스크린샷 찍는법"
상당히 기본적인 기능이지만, 일부러 찾아보지 않으면 계속 모른채로 지낼 수도 있는 또 하나의 기능, 바로 매킨토시에서 화면캡춰를 하는 법이다. 윈도우의 경우에는 키보드 자체에 프린트스크린 버튼이 있어서, 그 버튼 하나를 누르면 화면을 캡춰할 수 있는 모습이지만 맥에서는 그렇지가 않다. 키보드를 아무리 둘러보아도 그런 버튼이 없으니 말이다. 소인배닷컴 역시도 처음에는 상당히 당황할 수밖에 없었다. 아무래도 블로그를 운영하다보면 스크린샷 기능이 필요할 때가 많은데, 처음 맥을 사고나서 스크린샷을 어떻게 해야할지 전혀 감이 잡히지 않았으니 말이다. 그렇다고 특정한 스크린샷 전용 프로그램이 내장되어 있는 것 같지도 않고...
"은근히 편리한 스크린샷 기능"
사실, 처음에는 이렇게 윈도우처럼 스크린샷 버튼을 따로 만들어두지 않아서 불편하기도 하고 당황스럽기도 한 모습이다. 하지만 맥에서 사용하는 스크린샷 기능에 익숙해지면 사실 윈도우에서 사용하던 스크린샷 기능보다 훨씬 더 편리하고 간편하다는 느낌을 받게 된다. 맥에서는 특별히 스크린샷을 하기 위해서 프로그램을 실행시켜야 하거나, 특정한 하나의 버튼을 눌러야 하는 것은 아니다. 다만! 동시에 여러개의 버튼을 눌러야 한다는 점이 다르다.
▲ 화면 전체 스크린샷을 찍은 모습
"전체 화면 스크린샷 : SHIFT + COMMAND + 3"
전체 화면을 스크린샷하기 위해서는 SHIFT키와 COMMAND키, 그리고 숫자 3키를 동시에 누르면 스크린샷이 완료된다. 찍힌 스크린샷은 자동으로 바탕화면에 저장이 되는 모습이다. 혹시, 이렇게 바로 파일로 저장이 되는 것이 아니라 클립보드에 잠시 저장을 했다가 필요한 곳에 붙여넣기 형식으로 스크린샷을 찍고 싶다면, 위의 세 키( SHIFT + COMMAND + 3)에서 OPTION(ALT) 키를 더해서 같이 눌러주면 된다. 그러면 클립보드에 스크린샷을 찍은 내용이 저장이 되고, 나중에 필요한 곳에 붙여넣을 수 있게 되는 것이다.
▲ 부분 스크린샷을 찍은 모습, 어둡게 표시된 부분이 스크린샷에 찍히는 부분이다.
"부분 화면 스크린샷 : SHIFT + COMMAND + 4"
전체 화면이 아니라, 특정한 부분만 스크린샷을 하고 싶다면, 위의 3가지 키를 동시에 누르면 된다. SHIFT키와 COMMAND키 그리고 숫자 4키를 동시에 누르고, 스크린샷을 찍고 싶은 범위를 지정해주면 되는 것이다. 이번에도 이 버튼을 누르고 저장하고 싶은 부분을 선택해주면 바탕화면에 파일로 저장이 되는 모습이다. 혹시 파일로 저장하는 것이 아니라 클립보드에 잠시 저장을 했다가 필요한 곳에 붙여넣기 형식으로 스크린샷을 운영하고 싶다면, 이번에도 위의 세 키(SHIFT + COMMAND + 4)에서 OPTION(ALT) 키를 더해서 같이 눌러주면 된다.
여기까지 알면 간단하지만, 모르면 피곤할 수 있는 맥에서 화면캡춰하는 기능! 스크린샷 기능, 맥을 사용하면서 굉장히 편하게 느끼는 기능 중의 하나다. 이 기능 하나때문에라도 매킨토시를 사용하다가 윈도우를 갑작스럽게 사용하게 되면 불편함을 느끼게 된다고 할까?
이미지 맵







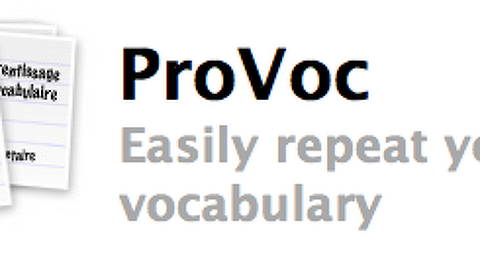
댓글